ども!AWS認定SAアソシエイトのまとんです。
今までWindowsではAnacondaでPythonを使っていたのですが、そろそろ仮想環境をちゃんと使いこなせるようになろうと思い、構築しました!
TL; DR
Windows10のWSL(Windows Subsystem for Linux)で、pyenvとpipenvを使ってディレクトリごとにPythonの環境を切り分けられるようにした上で、Windows10のVSCodeからWSLのPythonを触れるようにします。
経緯
ひょんなことから友人と一緒にサービスを作ることになりました。
友人はアルゴリズムの開発を担当。僕はAWS Lambdaでサービスデプロイを担当です。
AWS LambdaはPythonのランタイムを好きに選べますが、ライブラリはzipで固めてアップロードする必要があります。
友人の開発環境はAnacondaのPython3.7で、僕のAnacondaはPython3.6。ライブラリの依存関係で苦労するリスクがありました。
そこで、僕のメイン環境を汚さないように、今回のサービスを開発するPythonの環境を切り分けて、ライブラリ群を整理し、AWS Lambdaにデプロイするための準備をしました。
色々調べたところ、最近では仮想環境はpipenvが主流と言っている人が多かったので、pipenvを採用。
IDEは、最近は猫も杓子もVSCodeと言っているので、VSCodeを選択。
Windowsのコマンドプロンプトが嫌いなので、WSLのUbuntu上で動くようにしました。
出来上がった環境のイメージ

Windows10上でpython環境を立ち上げるのはめんどうなので、WSL上にPython環境を作り、そこにVSCodeからアクセスして、Linuxライクに開発できるようにします。
WSLでは、pyenvとpipenvを組み合わせて、ディレクトリごとにPython環境を切り分けします。
仮想環境の構築やライブラリの管理は全てpipenvで行います。
ただし、pipenvはpython本体のインストールができないので、pyenvでpython本体をインストールします。
pipenvとpyenvは親和性が良く、pipenvで未インストールのバージョンのpythonで仮想環境を作ろうとすると、pyenvが自動的にpython本体をインストールしてくれます。
※ただしWSLでpipenvを使うと不具合があって、結局pyenvで手動でpythonをインストールすることになりました
使用したもの
- メイン環境:Windows10
- WSL:Ubuntu 18.04.3 LTS
- pyenv 1.2.16
- pipenv 2018.11.26
- VSCode 1.41.1
- VSCode extention, Remote - WSL 0.41.7
手順
WSLとpipはインストール済みとする
以前にAWS IoTを試すためにWSLとpython3とpipを導入していました。
WSLの導入手順はこの記事にまとめてあります。
結果として、僕のWSLには、python2.7とpython3.6が導入されていました。
前準備
$ sudo apt update
$ sudo apt upgrade
$ sudo pip3 install -U pip
依存関係のあるライブラリをインストール
$ sudo apt install -y make build-essential libssl-dev zlib1g-dev libbz2-dev libreadline-dev libsqlite3-dev wget curl llvm libncurses5-dev xz-utils tk-dev libxml2-dev libxmlsec1-dev libffi-dev liblzma-dev
WSLにpyenvをインストール
git cloneでpyenvを導入します。
参考:Windows10(WSL)で、2018年的Pythonプロジェクト(①pyenv/pipenvの導入) - Qiita
$ git clone https://github.com/yyuu/pyenv.git ~/.pyenv
$ echo 'export PYENV_ROOT="$HOME/.pyenv"' >> ~/.bashrc
$ echo 'export PATH="$PYENV_ROOT/bin:$PATH"' >> ~/.bashrc
$ echo 'eval "$(pyenv init -)"' >> ~/.bashrc
$ source ~/.bashrc
$ pyenvで起動することを確認します。
【WSLの不具合】.bashrcが読み込まれないので自動起動を設定
大体のブログ記事にはこの手順が載っているのですが、ここで1点問題が。
~/.bashrcにpyenvのPATHを書いているのですが、WSLでは立ち上げ時に~/.bashrcが読み込まれないようです。
参考:Bash on Windows 起動時に ~/.bashrc が読み込まれない - 今日も窓辺でプログラム
WSL立ち上げごとに$ source ~/.bachrcしてもよいですが、面倒です。そこで、~/.bash_profileに書けば解決しました。
$ touch ~/.bash_profile
$ nano ~/.bach_profile
以下を書き込んで保存します。
if -f ~/.bashrc ; then
. ~/.bashrc
fi
これでWSLを再立ち上げしても$ pyenvが効くようになりました。
pipenvの基本的な使い方
・pipenvでインストールできるpythonのバージョン一覧表示
$ pyenv install --list
・例:python 3.7.3をインストールしたいとき
$ pyenv install 3.7.3
・例:Anacondaをインストールしたいとき
$ pyenv install anaconda3-4.3.1
※Anaconda環境は数値計算ライブラリをまとめて導入できるので便利ですが、Anacondaが共存すると様々な問題が生じがちなので、pyenvでの使用はオススメしません。
詳しい人によると、「小さいもの(pyenv/pipenv)で大きいもの(Anaconda)を入れるのは、おかしい」とのことです。
・pyenvでインストール済みのバージョンを確認
$ pyenv versions
・Pythonのバージョンを切り替える
$ pyenv global 3.7.3
この後に$ pythonと実行すると、3.7.3が立ち上がるようになります。
・現在のバージョンを確認
$ pyenv --versions
・特定のディレクトリ内のみバージョンを切り替えたいとき
好きなディレクトリに移動してから、
$ pyenv local anaconda3-4.3.1
そのディレクトリの中で$ pythonを実行すると、anaconda3-4.3.1が起動するようになります。
これでディレクトリごとにPythonのバージョンを使い分けることができるようになりました!
WSLにpipenvをインストール
pipenvはpipで導入できるのでラクチンです。
$ sudo pip3 install pipenv
pipenvの基本的な使い方
・プロジェクト用の新規ディレクトリを作って、仮想環境を作成(初期化)
$ mkdir project && cd project
~/project$ pipenv install # 仮想環境を作成
これでprojectディレクトリ直下にPipfileとPipfile.lockという設定ファイルができます。これらに仮想環境の情報が記載されていきます。
試しにProfileの中身を見てみます。
~/project$ cat Profile
name = "pypi"
url = "https://pypi.org/simple"
verify_ssl = true
[dev-packages]
[packages]
[requires]
python_version = "3.6"
pythonのバージョンが3.6で仮想環境が作られたことが分かります。
・仮想環境に入って作業する
~/project$ pipenv shell
(project) XXX@YYY:~/project$
exitで抜ける
シェルの先頭に(project)がついて、仮想環境に入っていることがわかります。
ここでpythonなど実行すると、仮想環境で実行できます。
・仮想環境に入らずに、1行だけコマンドを直接実行
~/project$ pipenv run <コマンド>
・仮想環境を削除して、設定ファイルも削除
~/project$ pipenv --rm
~/project$ rm Pipfile
~/project$ rm Pipfile.lock
・Pythonのバージョンを指定して初期化
pipenvで一番使いたい機能はこれかと思います。
$ pipenv install --python 3.7
もし、3.7がインストールされていなければ、pyenvが自動的にインストールしてくれます。
【WSLの不具合】pipenv初期化時のエラー対策
WSLで $ pipenv install --python 3.7などとバージョン指定すると、以下のようなエラーを吐くことがあります。
TypeError: write() takes exactly one argument (3 given)
どうやら、なぜかWSLではなくWindows側のpythonを呼びに行っていることが原因のよう。
issueには上がっているようですが、根本解決はされていない模様。
参考:[python] WSLのpipenv install時になぜかWindows側のpythonが呼ばれる件 - Qiita
その場しのぎの解決策として、pipenvでバージョン指定するときは、まずpyenvで所望のバージョンをinstallしてから、フルパスで指定してあげるとよいです。
$ pyenv install 3.7
$ pipenv install --python=/home/<ユーザー名>/.pyenv/versions/3.7.6/bin/python
本当はpipenv実行したときにpyenvが自動的にインストールしてくれればスマートなんですが、WSLではできないようです。残念。
pipenvでライブラリインストール
普通のpipと同じ感覚でできます。
projectのディレクトリで実行します。
$ cd project
$ pipenv install <ライブラリ名>
仮想環境に導入したライブラリの依存関係は、Pipfile.lockerに記載されていきます。
・ライブラリのバージョンを指定
$ pipenv install nose=1.3.7
・仮想環境にインストールされたライブラリの一覧を確認
$ pipenv run pip freeze
以上で、pyenvとpipenvを使って一通りのことはできるようになりました。
VSCodeをインストール
次に、コーディングの利便性向上のために、VSCodeを導入していきます。
WSLはCLIしかありませんので、ちょっとUbuntuを使う際には便利ですが、がっつりコーディングする際はモダンなIDEを使った方が効率が良いでしょう。
VSCodeのインストーラーは、普通に公式サイトからダウンロードできます。
Visual Studio Code - Code Editing. Redefined
Stable buildをインストールしました。
VSCodeにextentionを入れる
VSCodeをインストールして立ち上げたら、左バーのExtensionsから、Remoteで検索します。
VSCodeからWSLを触るExtensionsとして、Remote Developmentを挙げているブログ記事がありました(参考:VSCode Remote WSLでPython開発環境構築 - Qiita)が、
「WSLが入っているみたいだから、Remote - WSLがオススメだよ!ぜっっったいにオススメだよ!」と、VSCodeからメンヘラのごとく強い通知が来たので、Remote- WSLをインストールしてみました。

画像引用元:VSCode Extensions, Remote - WSLのアイコン
ペンギンのアイコンが可愛い。たぶんこいつがメンヘラ。
WSLからVSCodeを開く
WSLで、実行したい仮想環境のディレクトリで1行実行します。(VSCodeインストールしてから再起動は必要かも)
$ code .
これでVSCodeが立ち上がります。左下にWSLと表示されていればOKです。
VSCodeで各種設定
WSLから開いたVSCodeで設定します。
PythonのExtensionを導入
ExtensionsからPython extension for Visual Studio Codeをインストール
pipenvを使用する設定
View -> Command Pallete -> "Preferences: Open Workspace Settings"を入力してエンター
右上の「Open Settings (JSON)」アイコンをクリック
settings.jsonのエディタが立ち上がるので、以下のように記述してCtrl+Sで保存。
これでpipenvのインタープリタを使えるようになりました。
インタープリタ設定
てきとうに「aaa.py」とか作って、「print('hoge')」とか書いておきます。
F5で実行できます。ここでインタープリタとしてpipenvのものを選択します。
これで、pipenvで作った仮想環境で、VSCodeを使って開発できるようになりました!!
VSCodeのterminalでWSLを直接いじることができるので、もうWSLのターミナルを使う必要もほぼほぼ無くなりました。
VSCode最高!!!
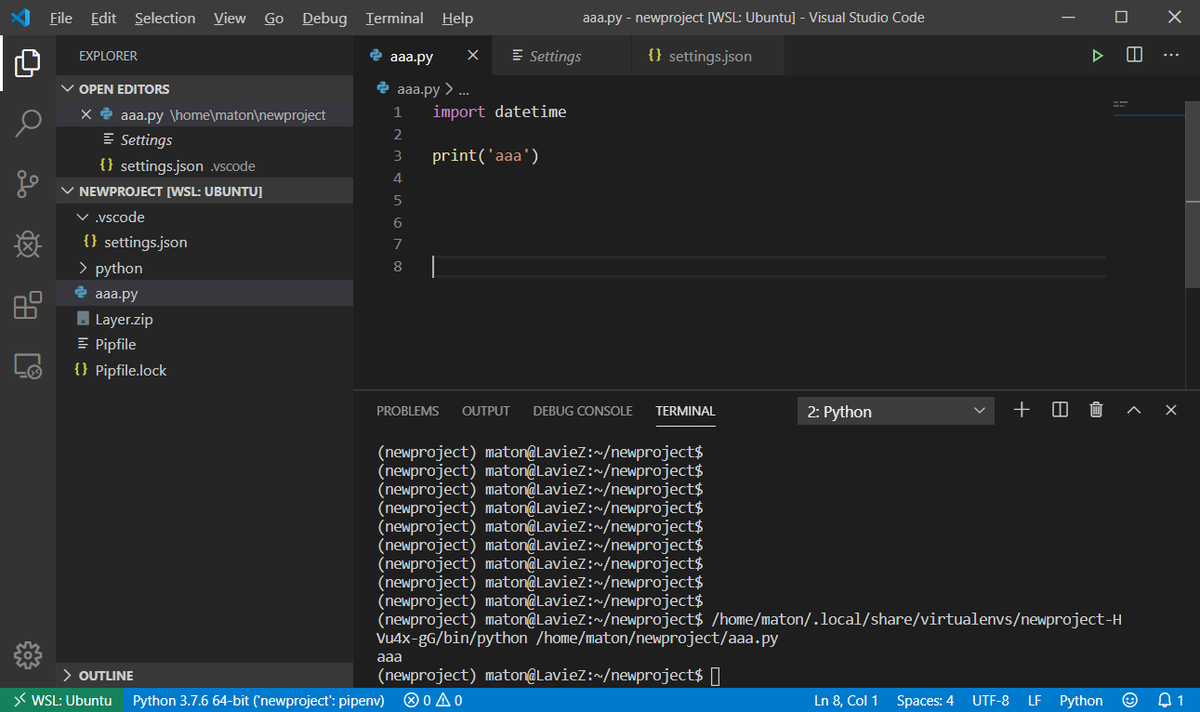
まとめ
WSLでpyenvとpipenvを使うと、少々不具合が残っているものの、対処法さえ分かれば不自由なく仮想環境が作れました。
VSCodeはWSL専用のExtensionをサポートしていて、シームレスに開発できる優秀なIDEです!
おわりに
この環境を自分のPCで立ち上げて、フンフーン♪と鼻歌を歌いながら次の日に出社すると、会社で先輩がPyCharmを使っていたので、僕も会社ではPyCharmを使うことになった。モヤっとした。
以上、メタラーまとんでした。
ではでは。
今までに作った作品を紹介